How to manage your Order Emails and Notifications
Jumpseller provides the communication tools you need to send and receive information about orders. These tools include custom email messages you ca...
In this tutorial, we will briefly explain how you can manage orders efficiently. On the orders page, you can view order history, order status, invoices, and other valuable information.
To check all the orders that have been made, in your admin panel, go to Orders > All Orders.
Here you have some information about all the orders such as; Order ID, Date when it was created, Customer’s Name, Payment Method, Payment Status, Fulfillment Status, and Total order value.
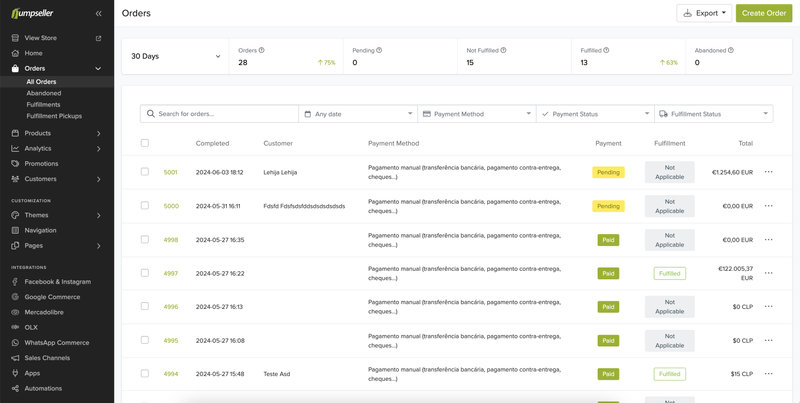
To easily find a certain order, you can filter by: order ID, date of the order, payment method, payment status, and fulfillment status.

Each order can have one of the following four possible payment statuses:
Abandoned: if your customer completed the order but decided to leave the order without paying. This status can only be set by the system and is used by the Recover Abandoned Orders feature.
Open: if your customer completed the order, was redirected to pay the order, but decided to go back to the store or update the products on the cart. This status can only be set by the system and will be changed to Abandoned, according to the expiration time you have defined in your store checkout settings. The customer can still complete the purchase before the status changes.
Pending: if your customer completed the order, was redirected to pay the order but the payment gateway did not confirm the payment yet.
Paid: if the order has been already paid.
Canceled: if the order was canceled by the merchant.
To see more details regarding a certain order, you can either click on the order number ID or click on the “…” button and “See Details”.

Other options you can access are:
Paid/Canceled - You can change the payment status of an order to “Paid” or “Canceled”.
Manual Fulfillment - It will open a menu for you to create a manual fulfillment. More information can be found here.

Integrated Fulfillment - It will open a new page where all the details are already filled out and you can edit them and choose the fulfillment company to use for the shipment of the order.
Go to Fulfillments Page - If an order is already fulfilled, this option will appear. When clicked on, it will take you to the fulfillments page where you can change the fulfillment status of the order.

Print the order information. This option is always shown.

Inside the order details page you have the following information:
Products list - Here you can see all the products bought in the order (image, name, quantity, price, discount). In the bottom, you have the total price, the price of shipping, if any promotion was used in that order and the taxes (when applicable).
Order Information - Here you can see the name of the customer, email and phone number. You also have the payment information and referral information. There is a section with additional information that only exists when an order has any additional information.
Address information - This area shows the shipping address and billing address with a map location.
Fulfillments - This area shows the current status of the order fulfillment.
Fulfillments can have any one of the following 6 statuses at a time:
Users can also “Cancel Fulfillment” by pressing the button.

When the order needs to be fulfilled this section doesn’t show up and it shows the “Fulfill” button on the header. When the order is fulfilled it shows the fulfilment information, depending on the company used, and if the fulfilment was done manually or automatically.
When it’s done automatically usually in this area it is possible to see a tracking code with a link to the shipping company website to track the order. See more details about Order Fulfillment.
Digital product section - When the order has digital products this area exists instead of the fulfilment one.

History - You can view the order history to check when the order was created and what is its status. This helps you keep track of the order lifecycle and if something went wrong.

At the top of this page you can print your order, set the payment status of the order, fulfill the order (either manually or with the integrated system) and, after having clicked on the “…” button:
Recovery Cart URL - Generates a link to send to the customer to recover the order and finish the checkout process.
Duplicate the cart URL - Generates a link that you can send to the customer to buy again the same products (Shipping method, payment method, coupons and other parameters are copied to the new order).
This page displays all the orders that were abandoned before being completed.

Each abandoned order has the following information:
Order ID
Date of creation of the abandoned order
Email status - In case a recovery email was sent to the customer, the status changes from “Not Sent” to “Sent”.
Recovery status (in case a client returns to the website and completes the order, the status changes from “Not Recovered” to “Recovered #XXXX (number of the new order created)”.
Total value of the abandoned order.
You can easily filter by order number, date of the abandoned order creation, recovery email status and order recovery status.

Each abandoned order allows you to see its details by clicking on its number or by clicking on the “…” button > See Details.
There’s also the option “Recovery Cart URL” after you click on the “…” button, that generates a link for you to send to the customer to recover the order and finish the checkout process.

Products list - Here you can see all the products bought in the order (image, name, quantity, price, discount). In the bottom, you have the total price, the price of shipping, if any promotion was used in that order and the taxes (when applicable).
Order Information - Here you can see the name of the customer, email and phone number. You also have the payment information and referral information. There is a section with additional information that only exists when an order has any additional information.
Address information - This area shows the shipping address and billing address with a map location.
History - You can view the order history to check when the order was created and what is its status. This helps you keep track of the order lifecycle and if something went wrong.
At the top of this page you can print your order, set the payment status of the order, fulfill the order (either manually or with the integrated system) and, after having clicked on the “…” button:
Recovery Cart URL - Generates a link to send to the customer to recover the order and finish the checkout process.
Duplicate the cart URL - Generates a link that you can send to the customer to buy again the same products (Shipping method, payment method, coupons and other parameters are copied to the new order).
This page displays all the order fulfillments that have been created.

Each order fulfillment has the following information: Order ID, Date when the order was created, Tracking number of the order, Shipment status, Shipping company, Receiver name and city and Shipment manifest (when applicable).
You can easily filter by fulfillment number, date of the fulfillment, shipping company and shipping status.

If you click on the “…” button next to an order there’s also the following options: “Change the fulfillment status” (useful when you do manual fulfillments), “print label in pdf”, “print label in ZPL” (for certain printers) and “Go to Fulfillment”.
A Fulfillment pickup is a service that some fulfillment companies have to pick up a package at a place of your choice, often within a time frame selected by you.
This page displays all the fulfillment pickups you have created.

Each fulfillment pickup has the following information: External ID, shipping company, shipping service, date of pickup, and schedule.
You can create a new fulfillment pickup by clicking on “Create Pickup”. Learn more about this feature here.
With Jumpseller, you have the option of adding Direct Buy Links to your social media pages. This allows users to be redirected to your store cart via an external source. The users will have a chance to buy the products directly from this link.
To see more details regarding “how to add direct buy links?” please read the following guide.
You can export orders along with product information or just the basic order details. You can also filter the orders you export by date range, payment method, payment status, and fulfillment status to get precisely the data you need.
Select your preffered format: Excel or plain CSV, Simple (only Order details) or with Product information.

| ID | Description |
|---|---|
| Payment Status | Latest Payment Status of the Order |
| Shipment Status | Latest Fulfillment Status of the Order |
| Date | The date when the order was first completed. An order is considered completed when it is either paid or canceled. If the order status is “Abandoned” or “Pending,” the Date reflects the order’s creation date |
| Email of the customer | |
| Phone | Phone of the customer |
| Subtotal | Subtotal of the order |
| Shipping | Shipping Price of the order |
| Tax | Tax of the order |
| Discount | Total discount of the order |
| Total | Total price paid by the customer |
| Currency | Currency of the Store |
| Product Name | (Only with product Information) Name of the product followed by the variant details. Example: Shirt (Color: Green, Size: XL) |
| Product SKU | (Only with product Information) SKU of the ordered product |
| Product Barcode | (Only with product Information) Barcode of the product |
| Product Qty | (Only with product Information) Amount of the ordered product in units |
| Product Price | (Only with product Information) Ordered product price |
| Product Discount | (Only with product Information) Ordered product discount |
| Product Tax | Ordered product tax |
| Shipping Municipality | Shipping Address - Municipality |
| Shipping Name | Shipping Address - Name and Surname of the order recipient |
| Shipping Address | Shipping Address - Address Line |
| Shipping City | Shipping Address - Municipality |
| Shipping Region | Shipping Address - Region |
| Shipping Postal Code | Shipping Address - Postal Code |
| Shipping Country | Shipping Address - Country |
| Shipping Tax ID | Shipping Address - Taxid of the order recipient |
| Shipping Name | Shipping Method - Name of the shipping method selected by the customer |
| Shipping Tracking Number | Shipping Method - Tracing number of the order |
| Shipping Tracking Company | Shipping Method - Name of the shipping Ccmpany |
| Billing Municipality | Billing Address - Municipality |
| Billing Name | Billing Address - Name and Surname of the buyer |
| Billing Address | Billing Address - Address line |
| Billing City | Billing Address - City |
| Billing Region | Billing Address - Region |
| Billing Postal Code | Billing Address - Postal Code |
| Billing Country | Billing Address - Country |
| Billing Tax ID | Billing Address - Tax ID |
| Payment Name | Name of the Payment Method |
| Payment Information | Payment information provided by the Payment Processor |
| Extra Checkout Fields | All custom fields added in the Admin Panel: Settings > Checkout |
It is not possible to Delete Orders but you can mark them as canceled.
The “Pending Payment” status indicates the merchant will need to perform a manual revision of the payment. Most of the times this happens when:
For example, you have an item with stock 2 and you sold 1. When the purchase is done and shows up like “Pending” or “Paid”, the item’s stock automatically deducts, therefore it will come up like Stock 1.
If you point this order like “Send”, the stock will be the same (reduced to 1), since it was already discounted in advance.
If you point the same order as “Canceled”, the stock will be reversed and it will be stock 2 again.
A Pending Payment Order indicates the Order might still change to Paid. Either automatically via a Payment Gateway notification. Or manually by the merchant (p.e. for Bank Transfers).
An Abandoned Order is an Incomplete or Abandoned Order. These Orders can be recovered by inviting the Customer (via email) to complete Order Checkout Processes.
Using our API you can download all your online store orders’ history and integrate it with your invoicing system.
Yes, to do so you must:
On the orders page, use the table filters to define the orders you want to export. Using the date filter, you can define just the orders between specific dates.
Click on export in the top right-hand corner of the page and only the filtered orders will be exported.
If you have any further questions, please don’t hesitate to contact us.
Free trial for 14 days. No credit card required.