Products Admin Panel On Your Online Store
Get to know all the features available in the product admin panel of your store to get the most of it.
Product Subscriptions are more than a convenience feature. They are a growth engine for your business. By enabling recurring purchases, you can:
Before you start, keep the following in mind:
Enable a Recurring Payment Method:
Make sure you have at least one supported payment method set up: Oneclick or Stripe. Note that Oneclick only works with a Pro plan or above, since it requires logged in customers.
Activate Subscriptions on Products:
To create subscriptions for physical and digital products, go to the “All Products” tab. In the dropdown button for adding a new product, you will now see a new option: Subscription. Select this option, and you will be redirected to the product editing page, which includes a new section dedicated to subscription settings.
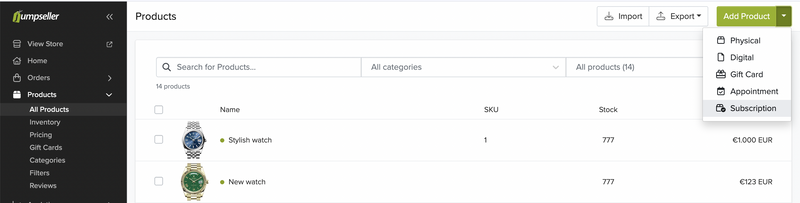
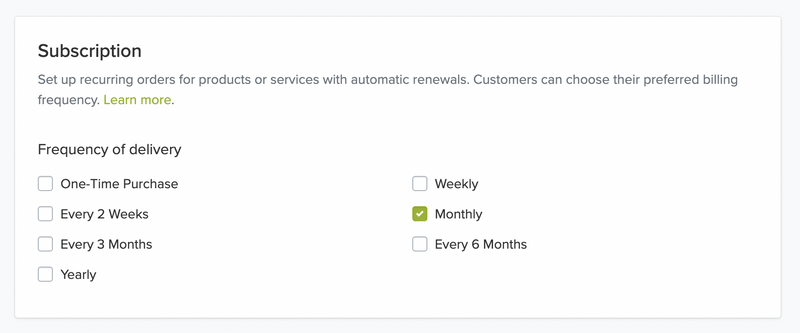
Offer Flexible Frequencies:
Once enabled, you can offer multiple delivery frequencies — plus a one-time purchase option. This flexibility lets customers choose what works best for them, which increases adoption and loyalty.
When you save your changes, customers will see the delivery frequency options right on the product page.
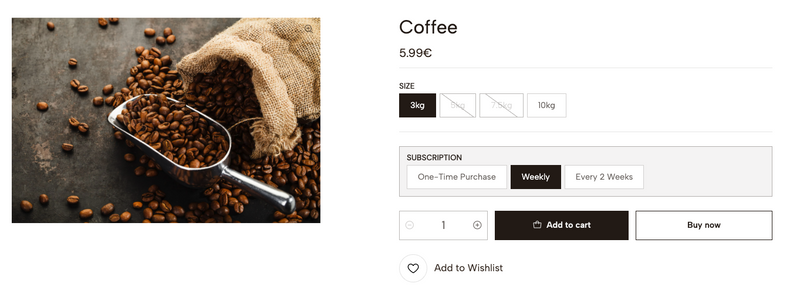
Managing subscriptions is simple. In your admin panel, go to Orders → Subscriptions. This central hub shows upcoming recurring orders, subscription details, and lets you cancel any subscription with a single click.
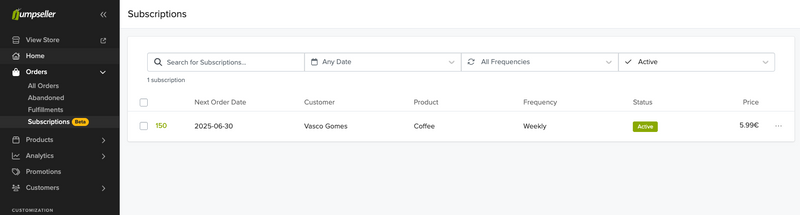
Click on a subscription for more details, including past orders, customer information, payment method, and shipping address. You can also cancel directly from this page.
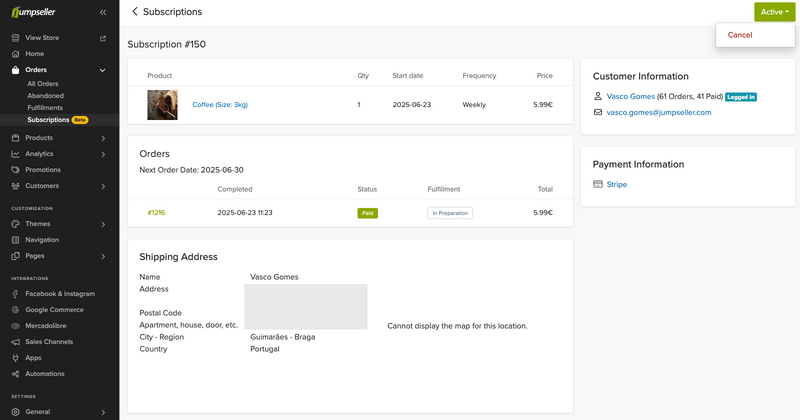
Enabling subscriptions is just the first step. Here are ways to get the most value:
Q: Can customers cancel their subscription?
Yes. Customers can cancel at any time from their account page, and you can also cancel subscriptions manually from the admin panel.
Q: How do subscriptions affect shipping costs?
Shipping is calculated for each recurring order based on your existing shipping rules.
Q: What happens if a payment fails?
If a payment cannot be processed, the system will retry automatically. You will see a notification in your admin panel if intervention is needed.
Q: Does this feature have an additional cost?
Yes. Jumpseller keeps its promise of 0% commission on your regular sales. Product Subscriptions have a small 0.5% per-order fee, which helps us keep improving the feature. This investment pays for itself many times over by turning one-time buyers into loyal subscribers and reducing your acquisition costs over time.
Now that you know how Product Subscriptions work, try enabling them on one of your best-selling products today. Each new subscription reduces your cost of reacquisition and builds a more predictable revenue stream for your store.
If you have questions or need assistance, contact our support team.
Start your free 7-day trial. No credit card required.