Guide to verify a domain for Google Services
Once you have created your Jumpseller store, you can proceed to verify all/any Google Services such as G Suite, Google Search Console, Google Merch...
Creating an E-commerce store on Jumpseller is the first step to making your products available on the internet.
The next step is to add ways of bringing your products or services to more Market Channels such as: marketplaces, social media platforms, online stores and more.
In this article, we talk about how to show the products from your Jumpseller Store on Google.
Google Commerce allows users to search for products on online shopping websites and compare prices between different vendors.
Customers can either go to the Google Search homepage to enter a search query, select the Shopping tab under the navigation bar, or go directly to the Google Commerce homepage.
Google search homepage displaying product ads:

After clicking on the Shopping tab a user will see the following:
The search results show sponsored (Paid Ads) products at the top.

Below the ads, other relevant products also show up on the search result even if they are free listings. Which is why it is important to make your products discoverable!

While easily linkable, Google Merchant Center and Google Ads have different accounts. Once you set up your Merchant Center account with the Jumpseller Google Commerce App it does not automatically create a Google Ads account by itself.
Note: When you use the Google Commerce Sales Channel with Jumpseller, you cannot use a pre-existing Merchant Center Account.
A user who intends to use Google Commerce will always get a new account created by Jumpseller once they configure the app. Let us further explain:
There are 2 types of accounts:
Google Merchant Center Account
Google Merchant Center is where you create your product feed to be used on Google Commerce.
When you configure the Google Commerce Sales Channel, a Google Merchant Center account is created by us. Our integration will send your products in the correct format to that Google Merchant Account.
This is done in order to avoid potential errors from mixing feeds from different sources.
You can connect 1 Merchant Center account to multiple Ads accounts (a maximum of 5 accounts) and change which one is connected, etc. They can all be active, and all of them are “using” the same data feed.
Google Ads Account
Compared to Text Ads, Google Commerce Ads are a bit different. Keywords are more important for text ads, when you create campaigns and ads it is all focused around keywords that you have selected.
With Google Commerce, it is Google that determines when a product listing ads show up. Similar to SEO, Google here considers your site, feed and bids to determine which search queries should trigger your ads.
Important If you DO NOT have an existing Google Merchant Center account linked to your website at the time of installation of the Jumpseller Google Sales Channel, please skip this step.
When you install the Google Sales Channel, a new merchant account will be created for you during the installation process. While you do have the option to use an existing Google Ads Account. Unfortunately, it is not the case for a Google Merchant Center Account.
So, if your website is already connected to an existing Google Merchant Center account, you will first have to Unclaim your website so you are able to link it to the new account that will be created during installation. You can do this easily by following the instructions below:
Visit the Google Merchant account with which you made the “ownership claim” of your current website.
Click the wrench icon in the top right.
Select Business Information.
Click the Website tab on the next page.
Delete your website URL, and then click Save.
Now you can install the Google Sales Channel in your store with your Google Account that is connected to your Ads Account. You will be able to claim ownership of the website with your new Merchant Center account (you’ll be creating it at that point).
When asked to select the Ads account you want to work with, select your current Ads account.
Finish the setup.
Learn more on “How to Verify and claim your store’s website”.
If an error appears stating that the URL has been claimed at a higher level, it means that another Merchant Center account has a claim that takes precedence over yours. For example, you won’t be able to claim the URL http://store.example.com if another Merchant Center account has already claimed the address http://example.com, which is at a higher level in the domain path. This can happen if another account was created previously and the domain was claimed. In this case:
First, you will need to have a Terms and Conditions page and a Return and Refund Policy. You can do this by using our Terms and Condition Sample and the Return and Refund Sample pages and adding them in the Admin Panel > Pages > Legal.
Also, in order for Google Commerce to work properly, you will have to claim ownership of your website (you will be asked to do this during the installation process).
Note: You need to have a custom domain before you integrate with Google Commerce.
If everything is okay with your store, you should have your store verified between 24 - 48 hours. If your store does not meet a condition, you will receive an email from Google stating your store was not approved. ***
It is very important to mention that as a merchant, you are responsible for complying with the policies and requirements established by Google so that your products can be published on their platform. We recommend carefully reviewing this link for more information: Google Policies and Requirements. Make sure to comply with these guidelines to avoid future rejections and, additionally, take this information into account before making further changes to your store’s design, as these must align with Google’s policies.
On your admin panel, go to Sales Channels > Gallery and next to Google Commerce click on the Install button.


Note In this step, you also authorize us to install the Jumpseller GTAG “G-JBWEC7QQTS” on your store to record global metrics.

Sign in to your Google Account.

Check the “I agree with Google Merchant Center Terms of Service” box and click on the “Create Account” button. You should see a success message following that action. In some cases, if your Merchant Center account was previously created through our integration, the system will use that same account; otherwise, a new Merchant Center account will be created.


Write down your phone number and click on “Request code via SMS”. After receiving the code, type it on the verification field and click on “Send verification code”.

After that, you will have to select the country where you want to sell your products and click on “Next Step”.

Now, you have your Free Listings setup, however, to make the most of this sales channel it is recommended that you continue the setup so you can add an ads account. Click on “Continue configuration”.

Here, you will get an introduction to Google Ads. To connect a Google Ads account you have two options. If you have an existing ads account, you may select “connect your Ads account to merchant center”. The other option is that you “create an Ads account and connect to merchant center”. Make your selection, check the box and click on the button.

On the next screen, you will see a success message and an “Accept invitation” button. Click on the button and you will be redirected to a new page. Here, you must fill in the billing information. Once you are done, go back to the Jumpseller page and click on the “Next Step” button.

All that is left now is for you to create your first “Campaign”! Input your desired “Campaign name”, select the “Country” where you want to sell, and make sure the “campaign status” is enabled. Finally, you can select a “Bidding Strategy“ and set a “Daily budget”. To finish the setup, click on the “Create campaign” button.


Now that your campaign has been created, you can just click on “Continue to Menu” and you will be redirected to the Google Commerce Sales Channel main page.


The Google sales channel will list all the products from your store. In order to have them published and ready to be advertised, you need to get the status indicator to be green.
To send a product, simply click on the toggle next to it. The product will then be sent to Google for them to review. You can also “Enable All” products by clicking on the button at the top.

Once the products are reviewed by Google, you can click on “Verify All” and it will update the status colors of all your products. If you want to see details on a specific product, you can click on the “Verify” button again and the details of the warnings and errors from google will be shown.
Select which products you want to submit to the feed just by flipping the switch.
Enabling or disabling the product will automatically insert or remove the product from the feed.
Note: All the products load as disabled by default.
Product pages are available through Jumpseller Admin > Product Edit > Google Commerce.

Depending on the current product status, you can push individual products to the Merchant Center Catalog.
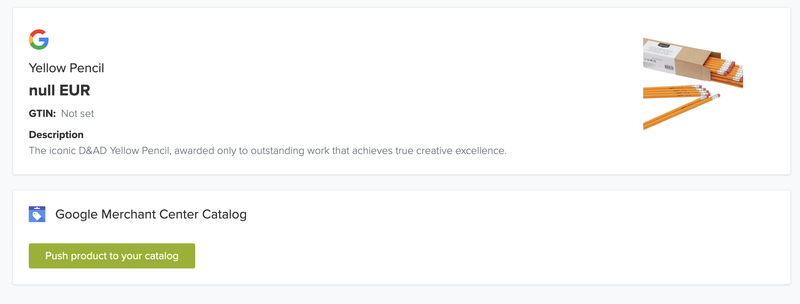

You can also check the status for the product.

You can also remove a product from the Merchant Center Catalog.

You can access this feature by going to the Google Commerce Menu page on the Admin, Settings > Google Shipping.

It can happen that for certian regions Google rejects products with no shipping information in several countries, for example Portugal.
By default, this information is not sent, but you can enable it by selecting “Yes” in the option: “Use the Jumpseller Prediction System” to estimate the shipping cost for each product based on your previous orders. Keep in mind that this system makes predictions by analyzing the latest orders from your store.
To comply with Googles policy, we now give the option to send shipping information for each product. The shipping value is based on past store sales for each category
If you use the shipping settings in Merchant Center to manually configure account-level shipping services, it will override the above product-level predictive shipping cost.
In order to have the best chance of making a sale via Google Commerce, it is always advisable to optimize your product feed!
Here is a list of some of the things you can try optimizing:
Optimize your titles - Try to have a structure that includes Brand + Product type + Attributes, like the following examples:
Brand + Attribute + Product type + Model #
Example: LG A++ Free Standing Fridge (KG49NXIEPG)
Brand + Gender + Product type + Attributes (color, size, material)
Example: Adidas Male T-shirt - Deep Blue, size M, 100% cotton
Optimize your description - Imagine your product description as your “ad”. Your goal should be to focus on having the most relevant information about it. Also, you should also strive to have relevant keywords and information from your landing page.
Optimize your images - A great picture can communicate everything you want to transmit to the potential customer. Make sure your images are high quality and relevant.
Add recommended attributes - Think of recommended attributes as extra information that, although optional, can help shoppers compare products. Before adding extensions like product ratings and shipping to your product feed, you need to add the information required.
With Jumpseller, changing the titles, descriptions and images is really simple, you only have to make these changes on the products page and we will update the products on Google Commerce in real-time.
After you submit your products to the Merchant Center, Google will start a review process that includes:
If you click the verify button next to your product it will update your product status according to the Google Merchant Center. A product can have these statuses:
Green and Enabled: The product configuration is correct and the product shows in your Google Commerce feed.
Red and Enabled: The product configuration is not correct but the product shows in your Google Commerce feed.
Red and Disabled: The product does not shows in your Google Commerce feed.
Blue: The product is still being evaluated by Google.
Request Review: If you want to request a review, you can do so by going to Products > Diagnostics > Account Issues in your Google Merchant Center.
A multipack refers to several identical products you, the seller, combine to sell. A package that the manufacturer groups together in the same bundle is not considered a multipack, nor is it a group of non-identical products. The Google Support site details more about What Is or is Not a Multipack.
If you sell a multipack, it is a requirement by Google to add a parameter to the product indicating how many units have been combined. In Jumpseller, you can do it through a custom field.
The update is sent immediately to your Merchant Center after adding the custom field. If the product is disabled, it will be updated with this parameter as soon as you send it to the Merchant Center.
You can use the Account Health section to view pending issues within your campaigns. Each issue is listed with a brief explanation, making it easy to take action and perform a fix. Once the issues have been resolved, you can submit a “review request”. To make sure your Campaigns are working make sure you have resolved any issues that might show up on the Account health.



Note: If you have an external Google Ads campaign enabled, make sure to disable it before creating one inside Jumpseller. As duplicated campaigns will compete against each other.
If you have not tried selling your products with Google Ads, this section will explain how to do that.

With the Performance Max integration you can create ads for multiple Google Channels including Search, Shopping, Images, Maps, Discovery, YouTube, Gmail and more.
If you managed to install the Google Commerce sales channel (at least until the Free Listings setup), it means your Products are ready and your website has been verified. If you had previously not created an Ads Campaign, we can do that here. If you have an active campaign, we can take a deeper look at it here.
You can create a campaign and see the details of existing campaigns by clicking on “Ads Campaigns” from the Google Commerce main menu page.
Additionally, you can set up multiple Performance Max campaigns. This can be done simply by navigating to the Products section inside your admin, selecting any number of products you wish to include in the new campaign by clicking on the Checkbox next to the product name.
Once you have selected your products, click Actions > Google Commerce and be redirected to the Google Commerce menu screen, here you can set a name and country along with the budget for your new campaign.
To see the details of an existing campaign, click on the “edit campaign” button:


Here you can edit the campaign’s name and the daily budget. Also, you can see a summary of the campaign’s performance. To see more detailed numbers, click on the “See Stats” button:

Which will lead you to the following page:

To help you get started with Google Ads, you can claim £400 in ad credit when you spend £400 (the credit amount can vary depending on country and the currency of the billing address of your Ads account).
Offer available only to advertisers which are new to Google Ads.
The promotional offer must be applied to your first Google Ads account within 14 days of your first ad impression being served.
Read the full terms and conditions on the Google Ads homepage.
The best way is actually to do a quick search on Google! Because the URL for each country is different, just search for “Google Ads credit”, and click on the link to the Google Ads Home, you should see a banner there about the Ads Credits.
Click on the Banner to cliam this offer.


In your Google Ads account, click the Billing icon Billing Icon > Promotions.

Click the blue plus button to open a popup window.

Enter your promotional code.
Click Save.
For more information visit, Google Help: Use your promotional codes
With enhanced conversions you can accuracy of your conversion measurement and unlock more powerful bidding.
When a customer completes a conversion on your website, you may receive first-party customer data such as an email address, name, home address, and/or phone number.
This data can be captured in your conversion tracking tags, hashed, sent to Google in its hashed form, and then used to enhance your conversion measurement.
Visit Google to learn more about enhanced conversions.
Click on Google Shopping Ads.
On the Google Ads dashboard, click on Tools & Settings from the top menu.
Click on Conversions under the Measurement Tab.
Select your Conversion Action.
Upon being redirected to the new menu, scroll down to find the Enhanced conversions tab.
Open it and click on the check box Turn on enhanced conversions.
Select API and click Next.
Click Save and you are done.
In order to help you with these best practices and to improve the quality of your products we elaborated a ranking with the most common Google Merchant Center Errors and how to fix them:
After uploading items to your account for the first time, there will be an initial review that takes up to 3 business days.
If the items that are under review are also disapproved for other issues, you are advised to fix those issues first.
Finally, if after resolving the errors, the items are still showing as pending review, please contact Google Support.
Read more information in Google’s Policy Violations Guide.
Follow Google Instructions on how to setup the shipping costs.
This happens when some of your items have images with promotional text (for example, your store logos or calls to action) or obstructing elements such as watermarks.
You can correct your images automatically by activating the “automatic image improvements” option (This fully-automated process may not always be successful. If an image can’t be improved, the product will remain disapproved.).
To check and fix your images manually, follow Google’s Guide.
A GTIN is a unique and internationally recognized identifier for a product.
To find yours refer to the barcode on your product’s packaging.
If you can’t find the GTIN, you can always contact your supplier or the product’s manufacturer to ask for it.
Not all products require a GTIN, for example, Custom Made products such as custom Shirts or art don’t need one.
However, if your product has one and you don’t submit it the product performance on searches might be limited.
Read more information in Google’s GTIN Guide
On the product settings of your Jumpseller Store, add the Google Product Category of your product.
Please ensure that the return and refund policy is clearly available on your website, it should be easily discoverable and shouldn’t be missing.
Create a policy on your Admin Panel > Pages > Legal and then add them to one of your navigation menus in your Admin Panel > Navigation.
Make sure that the products sent to your Google Commerce feed are allowed by Google and that restricted prodcuts such as alcoholic beverages, adult oriented, healcare, gambling and political content follows the shopping ads policies.
Make sure there’s a business address that resolves properly on Google Maps and a business phone number that rings and is answered during normal business hours.
Ensure that the website displays identical information to all users, in all locations, regardless of any user-specific details such as IP address, browser, user-agent, etc., and meets the language requirements of the target country.
If you have any further questions you can always contact us.
If you have specific questions about Google Merchant Center or Ads please contact Google Support: ads-support@google.com
Start your free 7-day trial. No credit card required.