E-commerce Trends & Best Products to Sell Online
The E-commerce industry has undergone massive changes over the past few years. From product trends to revolutionized online stores, the digital lan...
JivoChat live chat is a fast way to engage your website visitors in conversations and turn them into customers! With this app you can create:

Access your Jumpseller admin panel and go to “Apps” -> Find and click the “JivoChat” app.
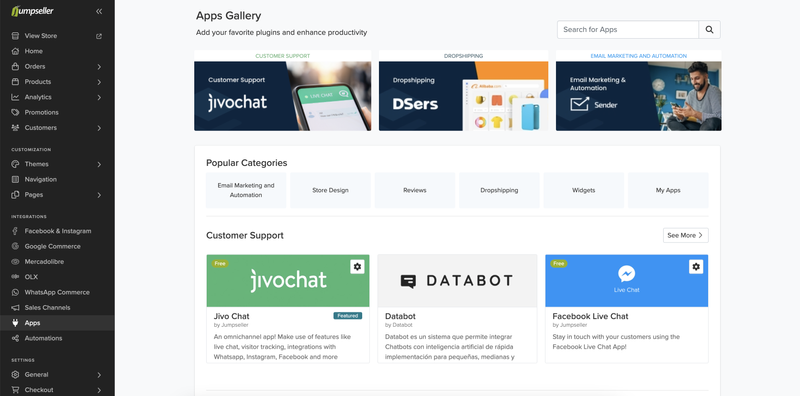
Click “Install App”.
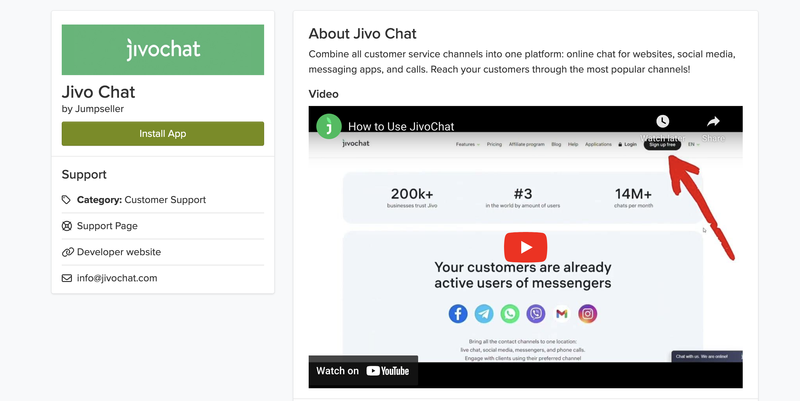
Next, authorize the JivoChat app clicking “Yes, Authorize”.
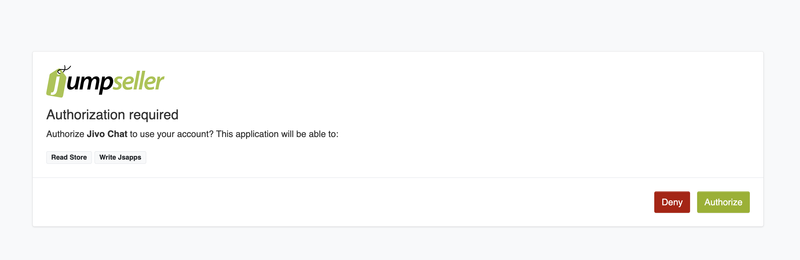
If you already have an account at JivoChat (2) proceed to the next step of this tutorial. If you don’t have an account yet (1), insert a name (agent name - can be changed later), email and password (at least 6 characters - must contain at least 1 number and 1 upper case letter), click to “Create Account” and proceed to step 6 of this tutorial.
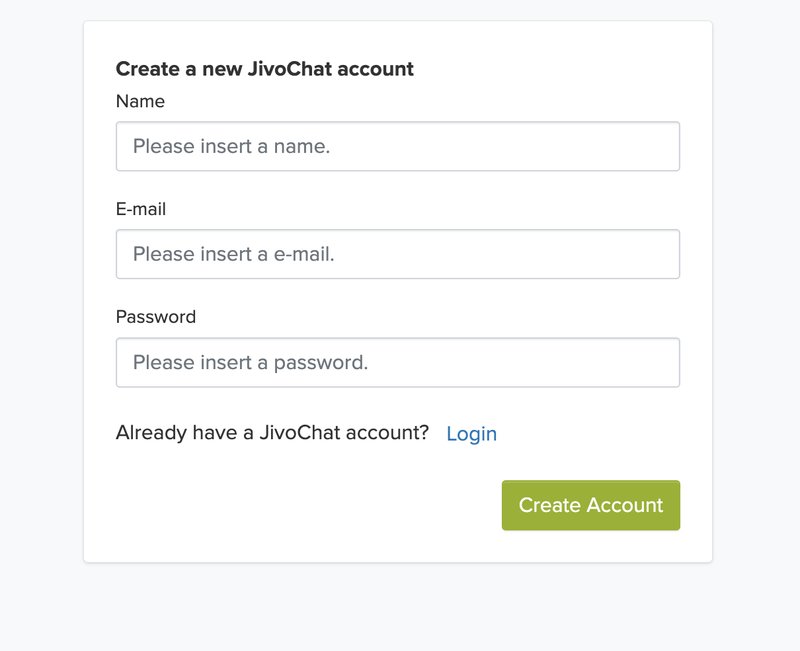
Insert your credentials from your existing JivoChat account and click to “Sign In” (1). If you don’t have an account yet, click to “Create account” (2) and check the previous step of this tutorial.
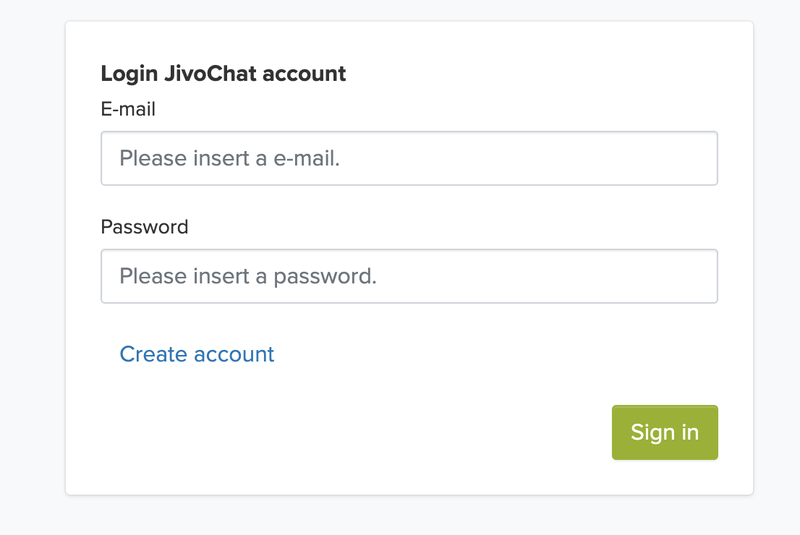
That’s it! The chat will be successfully installed on your website.
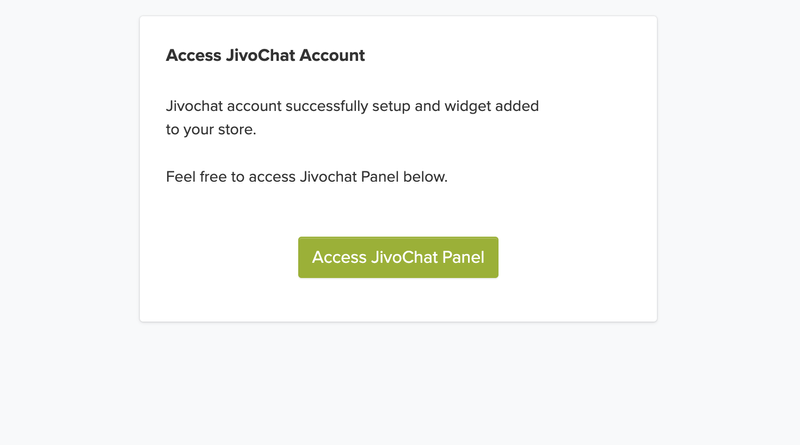
Now that JivoChat is installed on your website, it’s time to start working. To be online and start receiving messages from your visitors, please login on one of the JivoChat agent apps.
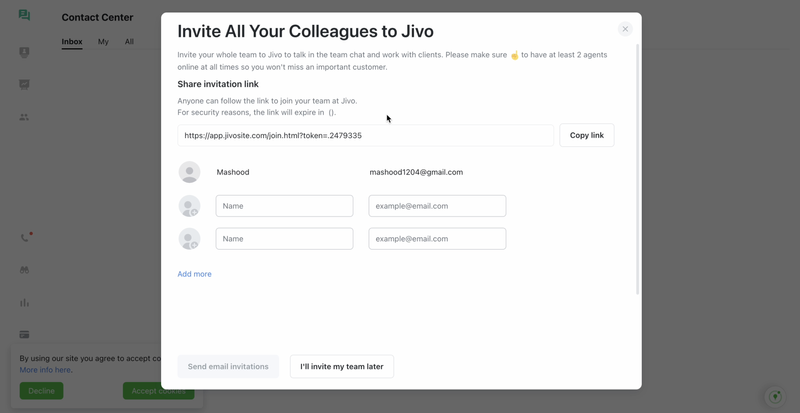
Access your Jumpseller admin panel and go to “Themes” -> “Code Editor”.
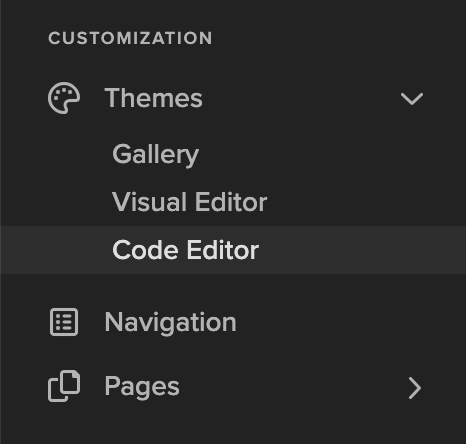
Click the “Layout” button at the top section of the page, then scroll down in the file that will open for you until you find the end of the header section. It’ll be identified by the tag </head>.
Paste the JivoChat installation code right above the </head> tag, as shown below.
The JivoChat code is available in the JivoChat app, in the Installation section: Manage -> Channels -> Settings (below your website name) -> Installation. Click here to check our tutorial if you can’t find the installation code in your JivoChat account.
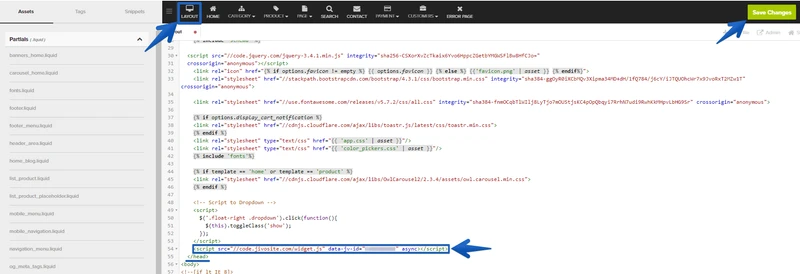
“Save Changes” at the top right corner and that’s it! The chat will be successfully installed on your website.
Now that JivoChat is installed on your website, it’s time to start working. To be online and start receiving messages from your visitors, please login on one of the JivoChat agent apps.
Check our Working in the App tutorial to learn more about our application.
JivoChat offers an AI Assistant module which customers can pay for and unlock features within their Jivo accounts. The AI Assistant uses integrated openAI technology to help support teams solve issues even faster.
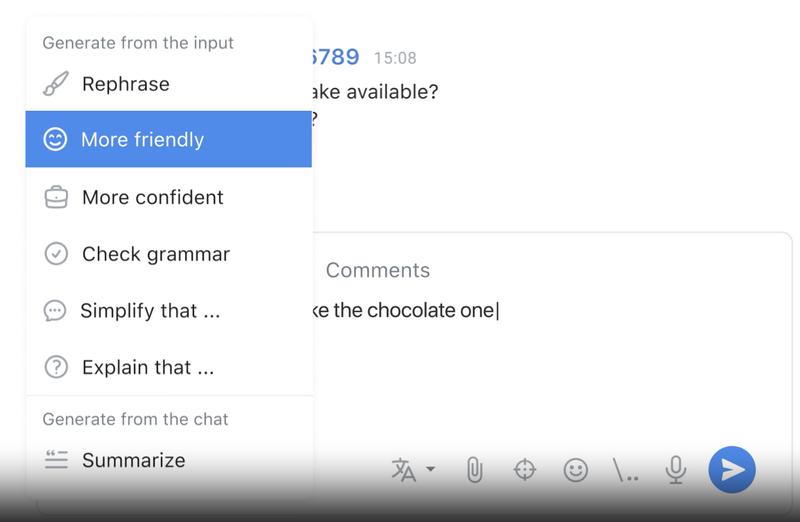
This tool is best used by Sales and Support representatives but can also be employed by Managers to keep track of both positive and negative trends.
Customers can benefit from features such as:
AI Copilot can read the chat history and prepare editable answers. This allows customers to alternate between chat sessions and returns to premade replies, which they can send immediately or alter as necessary. The answers are all based on provided support documents and allow agents to operate multiple chats at the same time without any loss in quality.
Replies generated by the AI Assistant can be personalized in terms of tone and voice, highlighting key points, and they’ll provide grammar and spelling corrections.
The AI Assistant is also able to generate chat summaries which allow the team to quickly identify the topics which were discussed as well as the general outcome of a support session. The assistant can also help categorize chats as Positive, Negative, or Neutral based on the chat history and outcome.
Start your free 7-day trial. No credit card required.