Tools to boost your online store and increase sales
These e-commerce tools can take a big chunk of the weight off your shoulders when it comes to management, design, marketing, and sales! Let us go t...
Have you ever wondered what products your customers are searching for when visiting your store? This kind of information may be priceless to make decisions about what products you should incorporate to your inventory in order to increase sales.
You can get this kind of report using Google Analytics Search Reports or inside your Jumpseller store as well!
With GA4 (Google Analytics 4) you can easily collect this information.
Follow our guide if you haven’t configured it already.
Begin by going to the google analytics platform > Reports > Engagement > Events.


Click on “view_search_results”.

On the “parameter name” field click “search_term”.

That’s it! This will give you the search terms and the number of times they were searched for in the last 30 minutes only.

In order to see a longer-term report, on your left panel click on “Explore” > “Blank”.

Click on the plus sign in the “dimensions” section, type “search term”, tick “Search term”, type “event name”, tick “Event name” and click “Import”.



Now do the same in the “metrics” section.
Click on the plus sign, type “total users”, tick “total users”, type “event count”, tick “event count” and click “Import”.



Then drag the “search term” dimension to the rows section and drag both “total users” and “event count” to the values section.

Finally, go to the filters section, drag “Event name”, select the match type as “exactly matches”, type “view_search_results”, and click “apply”.

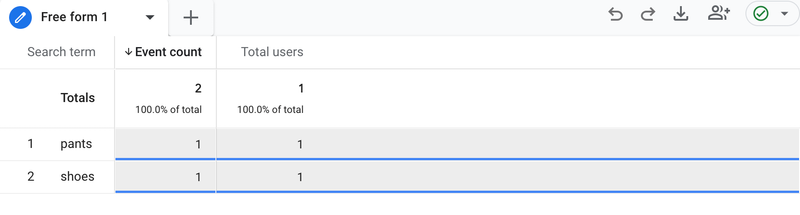
That’s it! From now on you can check the number of times each search term is queried on your website, and the number of users and analyze it in the time period of your choice.
To change the time period, click on the date section, select the new time period and click “apply”.

Before we move on to that, you have to make sure:
In Tag Manager, we need to create two tags. One that triggers on simple page views and another that triggers when someone searches for an item on your store and then sends the data (term of search) as a variable to Google Analytics.
On the Google Tag Manager, do the following steps:
{{Tracking ID}}

{{Tracking ID}}
/search?q={{Search Query Parameter}}


function () {
// find and store the path of the current page
var pagePath = location.pathname;
// if the path starts with /search/, we know it's an internal SERP
if (pagePath.indexOf("/search/") === 0) {
// if the above checks out, let's figure out where the search term begins in the URL. Then, let's use that starting point to pull out the search term itself.
var searchString = pagePath.substring(pagePath.lastIndexOf("/") + 1);
// return what we found to GTM as the value of our variable
return searchString;
}
// if it's not an internal SERP page, return "none"
else {
return "none";
}
}



Since we are creating a special tag to record visits to the search page, you need to exclude those visits from the main record.
Go to your first tag (the All Views tag) configuration and click on Add Exception.

Your final Tags Panel should look like this:

In the Admin section of Google Analytics, turn Site Search tracking on and give Google Analytics the parameter you’ve set up.
In the View column, click View Settings


It can take a while (at least 24 Hrs) for data to show up in the site search report (Behavior -> Site Search in Google Analytics)

If you have further questions or want to learn more about Google Analytics Search Reports, visit Google Support
Start your free 7-day trial. No credit card required.