How to use Integrately with your website.
Use Integrately to connect you Online Store with more than 900 apps! Easy to install and simple to use! Create custom automations or take advantage...
Wizar converts your existing store into an Augmented Reality (AR) enabled store. Increase engagement, conversions and decrease product returns. Get started in seconds. No coding required.
Step 1. Open the Wizar app from your Jumpseller dashboard.
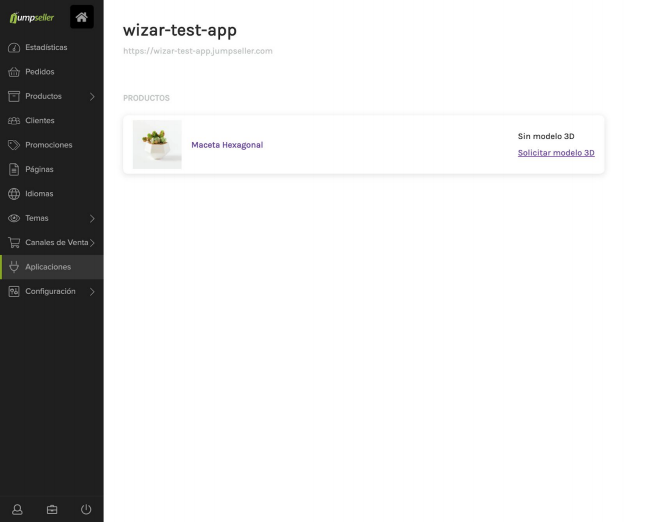
Step 2. Request a 3D model for your products and we’ll create it for you. Or upload your own 3D model if you have one.
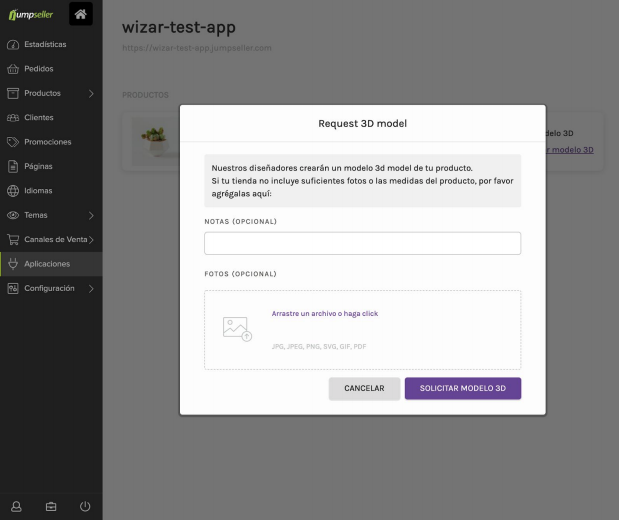
Step 3. Our designers use the images and specifications to design a real life 3D model for your product. Review the model and when you are satisfied, activate it.
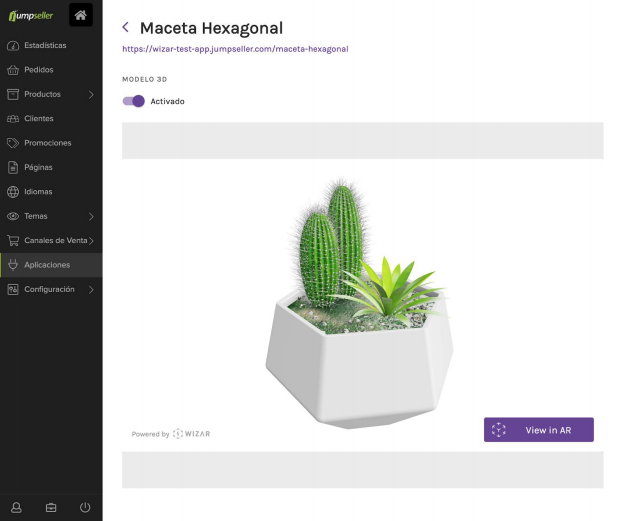
Step 4. Wizar automatically adds a button to view your product in Augmented Reality.
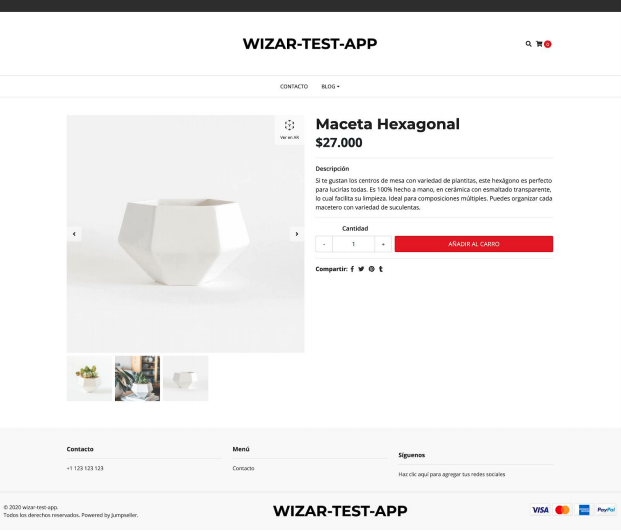
By default, Wizar adds a ‘View in AR’ button on top-right of the image gallery (as shown in the image above). Clicking this buttons lets your users view the product in Augmented Reality.
If you want to customize ‘View in AR’ button, just add a button or link with the class wizar-ar-button in your product page
If you want the ‘View in AR’ button to show up in a specific container in the product page, just add an element with ID, wizar-ar-viewer
If you need further help with the installation, email us at info@wizar.co
Free trial for 14 days. No credit card required.