Inventory Management for Jumpseller Stores
For a business to grow it is essential to have a solution for Inventory Management, among other things, this can help you analyze your data to make...
Learn how to effectively manage and customize product pricing in your Jumpseller store. The pricing page allows you to bulk edit prices, set comparative prices, and manage costs for your entire product catalog.
With this feature, you can:

The pricing interface provides several ways to find and manage your products. You can filter the table by:
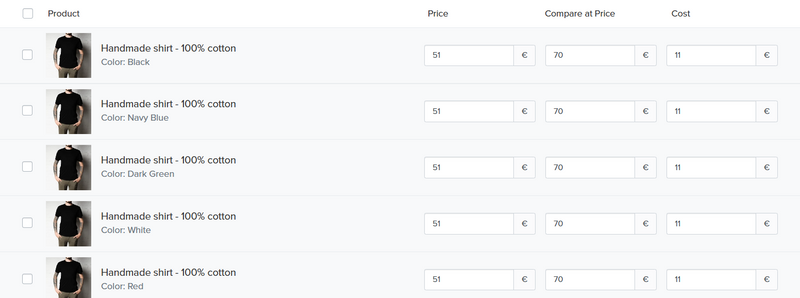
On this table, you can edit the values for Price, Compare at Price and Cost for of your products with ease:
To modify multiple products simultaneously:
Select products using the checkboxes in the leftmost column
By clicking Actions you will be able to select which of the 3 fields to change - “Price”, “Compare at price” or “Cost per item”.
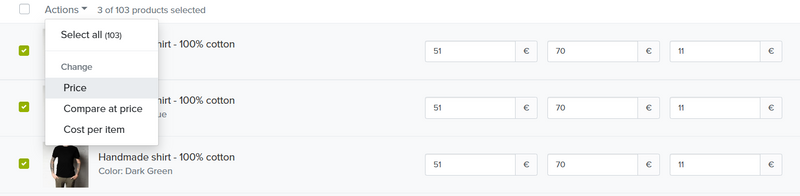
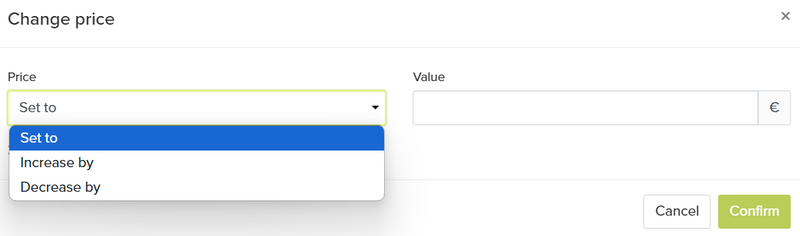
At the top right of the page, you can see a button “Price Lists”. By accessing it you are able to create price lists for specific customer categories. Which you can then adjust all the three pricing fields for, giving custom prices for different customers. This is specially useful for merchants with B2B customers or loyal customers that they want to segment.
To learn more about this feature and how it works check our dedicated documentation.
Can I set different prices for different customer groups?
Yes, you can take advantage of the Price Lists feature to easily set prices for different customer groups. If your store has a low amount of products and customers, you can use promotions applied to specific customer categories.
How do I set bulk discounts?
A: Bulk discounts should be configured through the Promotions section. The pricing page is for setting base product prices.
Will customers see the cost column?
No, the cost column is only visible to store administrators. This information never appears on your public store.
Start your free 7-day trial. No credit card required.