Upload Products to your Online Store
The most essential part to get your online store started is adding your products. With this tutorial, we want to give you a brief overview of how y...
If you have to update many products in your store, importing products from a CSV file can be useful. Importing products is also a convenient way to move products from an existing store to a new Jumpseller store.
The CSV file must be in UTF-8 format, and all special characters should be encoded correctly. Microsoft Office is not recommended for creating the file; instead, we recommend using Google Sheets or LibreOffice.
To ensure that your import file is correct, check this template, which includes all the fields, two products with variants and one product without variants. The columns of the CSV file must be in the order of the sample template.
| Name | Description and Important Observations |
|---|---|
| Permalink | Unique identifier of a product. Should be blank when creating a new product. Can be filled if option “Add as a new product when the permalink is not found.’ is enabled |
| Name | Name of a product. |
| Description | Description of a product. |
| Meta Title | Product title to be shown in Google search results. |
| Meta Description | Product description to be shown in Google search results. |
| Width | Product Width (for packaging and shipping purposes). |
| Length | Product Length (for packaging and shipping purposes). |
| Height | Product Height (for packaging and shipping purposes). |
| Brand | Brand of a product. |
| Barcode | Barcode information of the product (e.g. GTIN, UPC) |
| Categories | One or more categories’ permalink (e.g: winter-2014 ) or one or more category’s name (e.g. Winter 2014). |
| Images | One or more image URLs. Links to many images per product should be separated by a comma and these links are required to be publicly accessible. Example: “http://domain.com/images/a.jpg”,”http://domain.com/images/b.jpg” |
| Digital | Defined as “YES” if the product is digital or “NO” if not. By default, if you don’t import the column, the product will be non-Digital. |
| Featured | Defined as “YES” if you want the product to be featured or “NO” if not. By default, if you don’t import the column, the product will not be featured. |
| Status | The status of the product in the store. Can be one of three values - available, not-available, disabled. |
| SKU | Stock-keeping unit identification. |
| Weight | Weight or volumetric weight of a product. |
| Cost per item | Optional: It allows to estimate the revenue per item |
| Compare at price | Optional: A referential price. It will show the price as a discounted rate vs this value |
| Stock | Stock number of a product. |
| Stock Unlimited | Defined as “NO” if inventory is tracked or “YES”. |
| Price | Price of a product. |
| Minimum Quantity | Optional: Minimum amount of units required to proceed with the purchase. Must be bigger than 0. Only applies to products, not variants. |
| Maximum Quantity | Optional: Maximum amount of units that can be purchased per order. Must be bigger than 0 and if Minimum amount is present, must be bigger or equal to it. Only applies to products, not variants. |
| Variant 1 Option Name | Option Name of the first variant of a product, eg: Color. |
| Variant 1 Option Type | Option Type of the first variant of a product. By default this type is “option” for a selection. |
| Variant 1 Option Value | Option Value of the first variant of a product, eg: Yellow, Blue or Red. |
| Variant N Option Name | Option Name of the Nth variant of a product. N should be a sequential number, eg: 1, 2, 3, 4. |
| Variant N Option Type | Option Type of Variant N of a product. Accepted values: ‘option’,’input’,’text’ or ‘file’. |
| Variant N Option Value | Option Value of the Nth variant of a product. N should be a sequential number, eg: 1, 2, 3, 4. |
| Custom Field 1 Label | Label of custom field 1 that was previously created. |
| Custom Field 1 Value | Value to be added to custom field 1. |
| Custom Field N Label | Label of Nth custom field that was previously created. |
| Custom Field N Value | Value to be added to Nth custom field. |
| Google Product Category | The category for Google Shopping must be written exactly the same as seen in the list that appears on the product page when you create it. For example: Apparel & Accessories > Clothing > Suits > Tuxedos. You must leave a blank space between each category and the > symbol. |
When you upload a file, there may be several scenarios regarding permalink:
1. If you are updating existing only product data:
In this case you DO NOT modify the permalink column. Only the rest of the data.
2. If you are uploading only new products:
In this case the permalink column should be empty, since the system will assign that value automatically.
It is now also possible to create new products with custom permalinks. To do this, before importing the CSV file, you will need to enable the option: ‘Add as a new product when the permalink is not found.’. If the CSV file contains a permalink that has already been established, it will be used to update the existing product.
To prevent errors in product creation, if a new permalink is encountered without this option being enabled, an error message will appear.
3. If you are uploading a file with new products and existing products to which you had modified some data:
The permalink of new products should be blank. The existing products must NOT be modified.
When dealing with products that have variants, the initial line will contain overall information about the product, such as its name, description, and category. The subsequent lines will share the same Permalink, but starting from the SKU column to the right, they will provide specific information about the variant, such as its stock, price, and variant image.
This example contains two products with variants and one product without variants:
| Permalink | Name | (…) | SKU | (…) | Stock | (…) | Price |
|---|---|---|---|---|---|---|---|
| product-with-colors | Product With Colors | (…) | (…) | 0 | (…) | 0 | |
| product-with-colors | (…) | PROD001 | (…) | 1001 | (…) | 100 | |
| product-with-colors | (…) | PROD002 | (…) | 1002 | (…) | 101 | |
| product-with-colors | (…) | PROD003 | (…) | 1003 | (…) | 102 | |
| product-with-size | Product with size | (…) | (…) | 0 | (…) | 0 | |
| product-with-size | (…) | PROD004 | (…) | 1004 | (…) | 103 | |
| product-with-size | (…) | PROD005 | (…) | 100 | (…) | 104 | |
| product-with-size | (…) | PROD006 | (…) | 1006 | (…) | 1222 | |
| product-with-size | (…) | PROD007 | (…) | 1007 | (…) | 106 | |
| no-variants | No Variants | (…) | PROD008 | (…) | 1008 | (…) | 107 |
Open a full version of this sample table in Google Sheets.
To ensure file integrity, the Stock and Price fields are required for the first line of products with variants, even though they won’t be used. You can use a 0 or any other number in these fields, as demonstrated in this example.
Variants are compared with their Name / Value option (e.g. Size: XL) and the properties of the Variant, such as SKU, Weight and Stock are updated.
If we cannot find an existing Name/Values combination, they will be added as new product options.
Why were some images not imported?
In some cases, the images may not have been imported yet, as the process may take some time. This may be because you imported a large number of images, the CSV file is too large or the image servers are slow.
There may be many reasons to block the import of images, such as:
Jumpseller now offers a streamlined solution for importing your product export files directly from Shopify, WooCommerce, and Wix. This functionality allows you to seamlessly migrate your product data into Jumpseller without the need for format conversion.
For detailed instructions and more information, please visit our migration support article.
If you’re migrating from a platform not listed here, our support team is ready to assist you. Simply submit your inquiry and file, and we’ll guide you through the process.
To update information on existing products:
If you have many new products and want to make a massive load of them, follow these steps:
Important: Do not forget to check the boxes in the header of each field on the import screen.
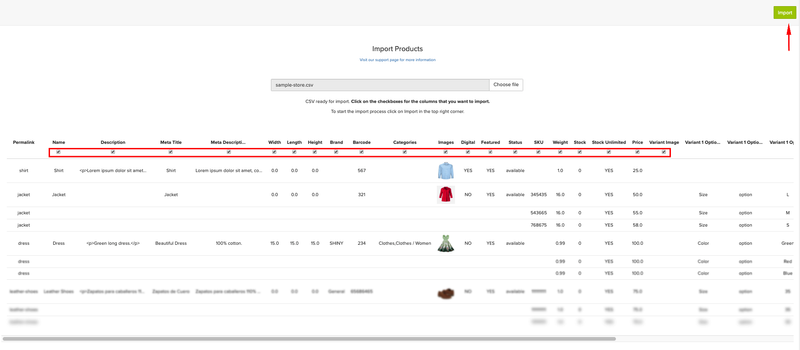
Submit a question to our Support Team if you need it (don’t forget to attach your CSV file).
Let’s say you’re running an online store on Jumpseller where you sell some products and also offer them in a physical store. The goal is to keep the inventory updated for both stores.
There are several tools you can use, such as integrations with apps or the help of a professional to develop an automatic integration. However, for smaller businesses, the simplest option is to use Jumpseller’s import tool along with Excel.
In this section, we’ll show you the best practices in Excel so that you can keep your Jumpseller inventory up-to-date using Excel. Get ready to streamline your inventory management and keep your online and physical stores in sync!
Lets use the same sample data as in the products variants section above. In Jumpseller you have 8 different SKUs or product units.
| Permalink | Name | (…) | SKU | (…) | Stock | (…) | Price |
|---|---|---|---|---|---|---|---|
| product-with-colors | Product With Colors | (…) | (…) | 0 | (…) | 0 | |
| product-with-colors | (…) | PROD001 | (…) | 1001 | (…) | 100 | |
| product-with-colors | (…) | PROD002 | (…) | 1002 | (…) | 101 | |
| product-with-colors | (…) | PROD003 | (…) | 1003 | (…) | 102 | |
| product-with-size | Product with size | (…) | (…) | 0 | (…) | 0 | |
| product-with-size | (…) | PROD004 | (…) | 1004 | (…) | 103 | |
| product-with-size | (…) | PROD005 | (…) | 100 | (…) | 104 | |
| product-with-size | (…) | PROD006 | (…) | 1006 | (…) | 1222 | |
| product-with-size | (…) | PROD007 | (…) | 1007 | (…) | 106 | |
| no-variants | No Variants | (…) | PROD008 | (…) | 1008 | (…) | 107 |
Open a full version of this sample table in Google Sheets.
Our objetive is to use an external table to automatically update the Stock and Price using a formula, lets say that such external table has this shape.
| SKU | Price | Inventory Level |
|---|---|---|
| PROD001 | 100 | 1001 |
| PROD002 | 101 | 1002 |
| PROD003 | 102 | 1003 |
| PROD004 | 103 | 1004 |
| PROD005 | 104 | 1005 |
| PROD006 | 1222 | 1006 |
| PROD007 | 106 | 1007 |
| PROD008 | 107 | 1008 |
In Excel and also on Google Sheets there are several formulas that can search one key (SKU for example) in one Table and return it in a different table like =VLOOKUP(), =MATCH(), =INDEX() or the one we will use here =XLOOKUP().
When working with data in spreadsheet software, we may encounter issues when the sheet’s layout changes. For instance, if we reference cell =P2 in a formula, but the Jumpseller adds a new column before column P, the formula will become incorrect. To avoid this problem and make working with data easier, we can organize the data into labeled tables.
By doing so, we can use labels like =[@SKU] instead of referencing specific cells like ```=P2``. This formula will return the value of the SKU column in the current row, regardless of any changes to the sheet’s layout.
Also on these Microsoft Excel tables, if you named it MyTable, instead of doing a formula like =sum(a4:a12), you could write a human formula like =sum(MyTable[Stock]), very easy to read!. This is how you create an excel Table:
Now convert the two tables you should already have in Excel, lets assume that the External table has the name origin.
Very well, now you’ll have an Excel table with headers, formatting, and useful tools for working with your data, such as sorting, filtering, and making calculations. The big advantage of using tables instead of ranges is that you can use formulas that refer to column names instead of using range letters.
The next step is to create a formula that connects your data source with the table you’ll use to import into Jumpseller. To do this, we’ll use the function =VLOOKUP() or =XLOOKUP in English, which will allow us to use direct references from tables in the formulas.
Click on the first cell in the Stock column, and to get the value of the stock from the source table, use the following formula:
=XLOOKUP([@SKU];origin[SKU];origin[Inventory Level];0;0;1)
In this formula, the XLOOKUP function is on the hunt for the value [@SKU] in the SKU column of the source table, then returns the corresponding value found in the Inventory column.
The first parameter “0” signals the formula to return a zero if it fails to find the SKU, the second “0” instructs the formula to look for an exact SKU match, while the last parameter “1” specifies the function to search top to bottom in the table.
Just like managing inventory, keeping prices up-to-date is a cinch with this formula: =XLOOKUP([@SKU];origin[SKU];origin[Price];0;0;1)
(Note: “origin” is the name of the source table being referenced in the formula.)
In this way, you’ll be able to import your data into Jumpseller with ease, while also adding a touch of creative flair to your work.
Please be aware that Excel can be a useful tool for working with CSV (Comma Separated Value) files, but it may not be the best option for converting files to CSV. This is because Excel may not always preserve the formatting and structure of the original file when converting it to CSV.
For example, Excel may use different delimiters (such as semicolons or tabs) than what is commonly used in CSV files (which typically use commas). This can cause issues when importing the file into other applications that expect CSV files to be formatted in a specific way.
Additionally, Excel may add formatting or special characters that are not compatible with CSV files, which can result in errors or data loss when importing the file into other applications.
Therefore, it is often recommended to use specialized tools or scripts designed for converting files to CSV, which can ensure that the resulting file is properly formatted and compatible with other applications. A simple trick to overcome this problem: Upload an Excel file in Excel format to Google Sheets and then download the CSV, this way your CSV will be compatible with most platforms.
Is it possible to import products without custom fields?
Yes, you can import products without custom fields. Also, custom fields are not deleted when importing for protection.
Is it possible to delete custom fields for my products?
It is recommended to NOT delete custom fields via the CSV.
My import file does not work. What can I do?
How do I synchronize an inventory system to load and update products?
It is possible to do that through our API and it is necessary to develop an integration, if you have a developer who supports you with the technical part you can contact us or we can recommend one of our list of professionals so you can achieve it.
If you have additional questions you can write to our support channel.
Free trial for 14 days. No credit card required.